Downloads:
- (v.2.1, July 2014)
- A sample “Aversion Factoring” diagram to accompany the corresponding CFAR unit.
Instructions: To start using yEd, watch this 5-minute video-walkthrough of the installation. There are a few extra settings needed in more recent version, listed at the bottom of this page.
I like to encourage the use of visual aids for talking and thinking about even slightly complicated topics, and causal diagrams are my favorite type of visual aid. For bigger diagrams, it’s nice to be able to draw them on a computer that allows you to move around and easily edit objects.
yEd is a free, cross-platform diagramming program that’s great for just this purpose, but some of the settings a bit tricky to get used to, so I made these instructions to help streamline the technical aspects of learning and using yEd to make causal diagrams.
Steps covered in the video:
Step 1. Download and install yEd.
The latest version when I wrote this was 3.9.2.Step 2. Configure for easier causal diagramming
(Watch the 5-minute video above for a walk-through.) The following steps should help streamline the process of drawing causal diagrams:- Free up screen space. Minimize (“autohide” in the Windows version) all the small windows at the left of the editor, i.e. “Overview”, “Neighborhood”, “Folder Contents”, “Predecessors”, and “Successors”. Note that you can go to Window -> Reset Layout at any time to restore the original window locations.
- Turn on “dynamically adjust node size to label size”, under File -> Preferences -> Editor. This works almost as expected, except you also need to…
- Disable the “ignore height” option under Tools -> Fit Node To Label. This should save you the trouble of manually resizing nodes to fit the text inside them.
- Sort the most useful palettes to the top. Go to Edit -> Manage Palette. In the right column, select “Current Elements“, and click the UP arrow to move it to the top. Then move “Shape Nodes” to second from the top, and “BPMN” to third from the top.
- linked at the top of this page, which contains my favorite diagram objects for drawing causal diagrams. You might also want to try my Goal and Aversion Factoring palette, linked at the top of this page.
- Install the custom palette. Go to Edit -> Manage Palette, click “Import Section” at the left, and choose the graphml file you just downloaded. A palette called “critchs-favorite-objects” should appear in the right column; click it, and click the UP arrow to move it to the position second from the top.
Steps not covered in the video:
Step 3. Fix scroll-wheel behavior
Go to File -> Preferences -> General -> Mouse Wheel Behavior, and set the dropdown to “[Wheel] Up/Down, [Shift+Wheel] Left/Right, [Ctrl+Wheel] In/Out”Step 4. Try it!
To get a sense of what yEd can do, try making a diagram that looks just like this: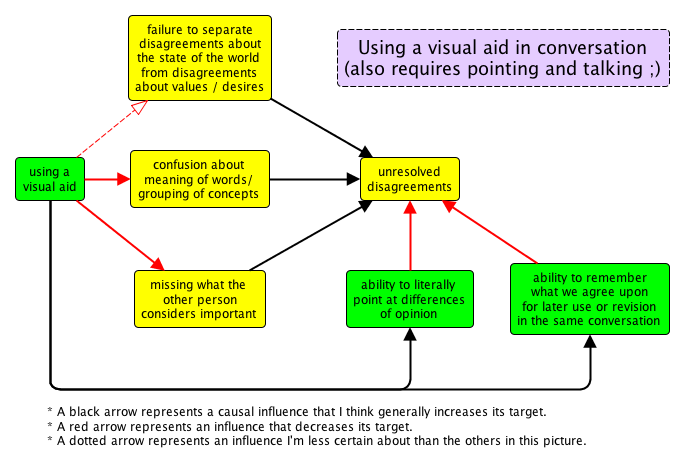 All the objects in this diagram are from the Critch’s Favorite Objects palette you just installed, so it should be fairly quick to draw once you get the hang of things. You can download the yEd file that generated this image and open it in yEd if you want to play around with it.
All the objects in this diagram are from the Critch’s Favorite Objects palette you just installed, so it should be fairly quick to draw once you get the hang of things. You can download the yEd file that generated this image and open it in yEd if you want to play around with it.
Wrapping text
To make a node wrap text inside it, select the node, and under its Label properties in the Properties pane, set “Label Size” to “Fit Node Width” and set “Configuration” to “Cropping.”
When editing a digram with lots of nodes with wrapping text, you’ll want to disable the “Dynamically adjust node size to label size” setting under File -> Preferences -> Editor, so the node doesn’t resize to become extremely wide after each time you edit the label text.
(You also might need to configure the Tools -> Fit Node To Label dialog to have “Ignore width” enabled, “Act On Selection Only” enabled or disabled, and other options disabled.)
